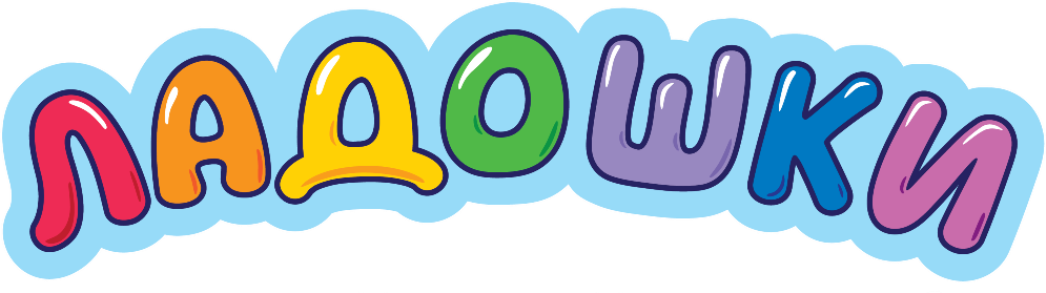Содержание
Настраиваем микрофон в скайпе
Теперь у нас есть тот или иной микрофон, подключим его в соответствующие разъемы. Проверим сразу, видит ли компьютер аппаратуру. Через панель управления следуем в Диспетчер устройств (Оборудование и звук) или вбив в командной строке «mmc devmgmt.msc». Там в одной из вкладок должно обнаружиться наше устройство. В противном случае проблема исходит именно от соединения или считывания сигнала.
Запустим скайп и настроим звук, чтобы собеседник нас смог слышать. Для начала позвоним в тестовую службу Echo, которая есть у вас в контактном списке изначально. Проверьте вашу связь. Если вы приобрели качественную хорошую аппаратуру и интернет вас не подвел, то вы должны будете услышать хорошую речь после звукового сигнала.
Однако если вы не услышали ничего или с множеством помех, не расстраивайтесь. Сейчас мы будем это исправлять. Убедитесь, что микрофон подключен правильно. Если на конце штекер – то в розовый разъем на звуковой плате, USB – проверьте исправность входов.
Теперь проверим – правильный ли выбран микрофон. Во вкладке Звонки выберем пункт звуковые настройки. Нам предстает окно, где самый первый располагается нужный нам пункт. В меню напротив надписи Микрофон проверяем, выставлена ли нужная нам аппаратура. Если нет, то выберем ее из доступных. Галочку напротив Разрешить автоматическую настройку убирать не нужно, она регулирует уровень громкости.
Чтобы всегда в первую очередь при звонке программа выбирала нужный инструмент, нажмем на Открыть дополнительные настройки и расположим наш микрофон на самом верху. Для этого нужно по нему кликнуть и перемещать Выше. Сохраняем изменения.
Другие применения для веб-камеры
- Популярные веб-камеры нашли много применений. Они идеально подходят не только для звонков по Skype, но и для других занятий. Эти небольшие устройства могут быть установлены , чтобы иметь возможность контролировать их безопасность в любое время. Изображение можно отправить через WiFi или Bluetooth на наш ноутбук или смартфон. Конечно, вам понадобится правильное программное обеспечение.
- Владельцы магазинов часто используют веб-камеры, чтобы обеспечить наивысший уровень безопасности для продавцов и защитить от возможного взлома. Стоимость покупки камеры мала по сравнению с потерями, которые может понести компания.
- Службу охраны следует “вооружить” радиостанциями стандарта DMR – применение этой технологии подавляет шумы и помехи, увеличивает срок работы аккумулятора, защищает от несанкционированного доступа к передаваемым данным.
- Размещение камер на крыше дома и у входной двери также будет отличным решением. Благодаря этому приборы будут постоянно следить за двором, а члены семьи получат бесценный покой.
Конечно, стоимость системы беспроводной камеры будет намного выше, чем покупка простой веб-камеры для Skype. Тем не менее, определенно стоит рассмотреть такое решение, потому что безопасность вашего дома и бизнеса является наивысшим приоритетом. Стоит подчеркнуть, что выбор наборов для мониторинга очень интересен.
Активация микрофона в Skype
Чтобы общаться по Скайп голосом, нужен включенный и правильно настроенный микрофон. Для его активации в мессенджере достаточно выполнить несколько простых действий:
Открыть страницу пользователя Skype и перейти в раздел «Настройки», расположенный возле аватарки;
Выбрать раздел «Звук и видео», где находятся параметры настройки;
В пункте «Устройства связи по умолчанию» выбрать подходящий микрофон для трансляции звука.
В разделе «Звук и видео» можно отрегулировать громкость и чувствительность микрофона, чтобы общение по Skype с собеседником проходило комфортно. Если у пользователя есть внешнее устройство для общения через интернет, его также можно использовать при разговоре в Скайп. Для этого его нужно выбрать в качестве основного элемента связи.
Скайп не видит микрофон — что делать?
Если в мессенджере не отображается возможность подключения микрофона, скорее всего дело в системных настройках Windows. Во время обновления операционной системы некоторые настройки могут сбиться, из-за чего их нужно повторно устанавливать вручную.
Как же подключить компоненты к Skype? В первую очередь, нужно проверить, активирован ли микрофон на компьютере. Для этого нужно сделать следующее:
Открыть меню «Пуск» и выбрать раздел «Параметры»;
Выбрать вкладку «Конфиденциальность» и перейти в пункт «Микрофон»;
Проверить, включен ли доступ к записи голоса на ноутбуке или стационарном компьютере. Если нет, кликнуть по вкладке «Изменить» и активировать записывающее устройство;
Далее посмотреть, разрешен ли доступ приложениям к микрофону. Также активировать флажок напротив этого пункта;
Ниже представлен список приложений, использующих устройство для передачи звука. Среди приложений находим Skype и включаем ему доступ к звуковой трансляции;
Закрываем все окна и вновь заходим в настройки Skype, чтобы проверить, появился ли выбор звуковых устройств.
Если устройство появилось в настройках, но пользователь по-прежнему не может общаться по Скайп, возможно, есть неполадки с передачей звука. Особенно это касается случаев, когда микрофон включен, пользователь звонит собеседнику, а тот его не слышит.
Устранение неполадок со звуком
Чтобы понять, почему микрофон не воспроизводит звук, нужно открыть настройки Windows и совершить небольшую диагностику.
Через меню «Пуск» вновь открываем раздел «Параметры» и находим вкладку «Система».
Популярные статьи Пожелания с Пасхой
Переходим в раздел «Звук» и проверяем устройство ввода. Здесь должен быть выставлены параметры ввода звука по умолчанию. Если пользователь собирается общаться через внешнее устройство, его необходимо выбрать в качестве основного для общения голосом.
Далее нужно проверить, работает ли звук на устройстве. Возле строки проверки микрофона нажимаем на вкладку «Устранение неполадок».
Система начнет проверку звуковых драйверов и состояния устройства. При выявлении неполадок пользователю будет предложена текстовая инструкция для исправления, либо система самостоятельно устранит проблему с воспроизведением звука.
После успешной проверки нужно вновь открыть Skype и протестировать, работает ли голосовая трансляция во время разговора.
Чтобы включить микрофон в Скайп достаточно открыть настройки мессенджера и выбрать подходящее записывающее устройство. Если выбор не доступен в Skype, или отсутствует трансляция звука, нужно перейти в настройки Windows и выставить необходимые параметры.
Устранение проблемы
Устранить проблему можно несколькими способами. Начать стоит с переустановки драйверов на аудиокарту. Как правило, этого действия достаточно, чтобы подобная ошибка впредь не возникала. Следующий шаг — изменение настроек Skype. Если и это не поможет, то есть крайняя мера. Пользователю остается только удалить и заново поставить на компьютер программу.
Но для начала вам стоит убедиться, что проблема не в самой аудиокарте. Просто запустите воспроизведение любого музыкального файла. Если звук в порядке, то переходите к способам устранения проблемы.
Переустановка драйверов
Если проблема не на технической стороне, и звуковая карта точно не сломана, то, скорее всего, нужно переустановить драйвера. Для этого:
- Определите модель аудиокарты. Сделать это можно через «Диспетчер устройств». Попасть в него можно через меню «Пуск» или панель управления. Разверните пункт «Звуковые, видео и игровые устройства».Здесь отобразится модель аудиокарты.
- Если рядом с названием стоит желтый восклицательный знак или вместо модели надпись «Неизвестное устройство», то кликните по нему правой кнопкой мыши и в появившемся контекстном меню выберите «Обновить драйвера».
Чтобы не искать драйвера вручную, попробуйте установить на компьютер специальную программу для их автоматического обновления. Например, Driver Booster Free.
Изменение настроек
Если на компьютере загружена последняя версия драйвера для звуковой платы, то программа ее может все равно «не замечать». Тогда выполните следующие действия:
- Запустите Skype и перейдите в меню «Настройки».
- Найдите вкладку «Звук». Появится список доступных устройств ввода и вывода аудиосигнала.
- Выберите нужное устройство. Посмотреть список по умолчанию можно через микшер. Для этого в трее кликните правой кнопкой мыши на небольшой значок в виде динамика и в появившемся списке выберите «Устройства воспроизведения».
Изменения вступят в силу автоматически. Но если этого не произошло, то попробуйте перезапустить Скайп и сделать тестовый звонок Echo Sound Test Drive.
Переустановка программы
Если вы используете другие программы для голосового общения, но проблема появляется только в Skype, то попробуйте:
- Обновить программу вручную, через меню «Помощь».А вот в последних версиях данная процедура выполняется автоматически.
- Полностью удалить Скайп с компьютера. Для этого лучше использовать специальный софт, который уничтожит все временные файлы и записи реестра (например, CCleaner).
- Загрузить последнюю версию Skype с официального сайта разработчика. Если используете Windows 10, то попробуйте установить программу через официальный магазин приложений.
После инсталляции обязательно перезагрузите компьютер и проверьте, появилась ли аудиокарта в списке доступных. Сделать это можно через «Настройки».
Если после описанных действий ошибка появляется, а звука нет и в других приложениях, то, скорее всего, звуковая плата просто сломалась. Тогда проблему можно будет исправить только заменой аудиокарты.
Чем хороши наушники с микрофоном
У этого устройства несравненно больше плюсов по сравнению с остальными. Микрофоны, встроенные в веб-камеру, как правило, очень и очень слабые: тихие, глючащие и фонящие. Отдельно стоящий девайс дорогой, да и на столе может мешаться.
Гарнитуры:
- компактные. Представляя собой смесь из устройств, они не занимают много места. Можно взять и беспроводные;
- дешевые. Как ни странно, но в комплекте эти устройства чаще стоят дешевле, чем по отдельности;
- качественные. Обычно девайс, встроенный в наушники, достаточно хороший. Его можно использовать для личного общения и бизнеса.
Есть еще один вариант получить заветное устройство.
Можно ли сделать микрофон своими руками
Это создать его своими руками бесплатно. Иногда такие вот кустарные устройства даже лучшие, поскольку сделаны точно под хозяина и учитывают все его предпочтения. Но для того, чтобы взяться делать это устройство, и сконструировать его правильно, понадобятся умелые руки, некоторые познания в электронике и возможность приобрести те или иные детали.
Один из способов сконструировать устройство звучит так:
- возьмите старые неработающие наушники и микрофон из телефона, плеера или чего-то подобного;
- отрежьте штекер от наушников;
- отрежьте микрофонные провода от устройства вроде плеера;
- правильно спаяйте штекер и девайс (можете просто скрутить);
- замотайте место спайки изолентой.
Также можно забрать у друга старые сломанные наушники и дать им новую жизнь, получив пусть и не лучший, но все же работающий девайс.
Но вот микрофон куплен или сделан. А значит, пора перейти к следующему шагу.
Проверка микрофона
Осталось узнать, как проверить микрофон, не прибегая к помощи собеседника и сторонних программ. Скайп предлагает услуги бота, который записывает поступающий звук, а потом ретранслирует его обратно.
Подробнее:
- В списке контактов нужно найти бота, название которого «Echo».
- После выбора бота в качестве собеседника нужно нажать на кнопку начала звонка в правом верхнем углу.
После небольшой речи от бота начинается запись звука длиною в 10 секунд. За это время нужно говорить в устройство для записи звука. Лучше использовать разную тональность и менять громкость голоса, чтобы проверить качество звука в разных ситуациях.
Популярные статьи Замена ручек на сумке
Вопрос о том, как наладить микрофон в Скайпе, подразумевает настройку и внесение изменений. Не нужно бояться менять параметры записи, так как это может улучшить качество.
Как включить микрофон в skype на компьютере
А именно: включить его и, наконец, начать им пользоваться. Конечно, хотелось бы сделать отдельную кнопку с большой надписью «Включить», но в этой жизни не все так просто. Придется и немного повозиться.
Сделайте вот что:
- запустите мессенджер;
- позвоните другу. Как правило, активировать устройство не нужно, все происходит автоматически. Свой голос вы услышите в наушниках или через колонки;
- если этого не произошло, проверьте соединение его с компьютером;
- откройте программу, зайдите в «Настройки», выберите «Звук и видео»;
- раздел «Микрофон» показывает все устройства. Если вы не уверены, что выбирать, выдерните штекер и посмотрите, что исчезнет, а что при обратном подключении будет найдено;
- если скайп его не видит… То читайте статью дальше.
Если вы чего-то не поняли, можете посмотреть подробное видео.
Этот алгоритм одинаков как для windows, так и для линукс, как например, для той же ubuntu.
Но это на компьютере. На ноутбуке…
На ноутбуке
Все происходит почти точно так же. Но есть и несколько важных моментов. Во-первых, найдите на ноутбуке клавишу включения устройства (например, такая есть на продукции фирмы Леново) и на всякий случай нажмите его. Если на экране возникнет перечеркнутый значок, нажмите еще раз.
Во-вторых, в некоторых моделях стороннее устройство через usb или любой другой порт не может быть подключено – скайп просто проигнорирует его.
Включить в принципе легко. Но что сделать для отключения?
Как выключить
Способов выключить девайс существует несколько:
- для выключения его в одном конкретном звонке просто наведитесь мышкой на низ экрана звонка и найдите там микрофон. Нажмите на него;
- для выключения его навсегда, зайдите в «Звук и видео», снимите галочку с «Настроить микрофон автоматически» и передвиньте ползунок до упора влево;
- найдите на клавиатуре кнопку выключения устройства и нажмите на нее;
- отключите его через «Пуск» − «Панель управления» − «Оборудование и звук» − «Диспетчер устройств» (только для виндовс).
Наконец, в окончание темы первого подключения разберем еще два важных вопроса.
Скайп вебкамера – на что смотреть при выборе?
Веб-камеры нашли широкое применение среди пользователей, для которых удобство совершения звонков в Skype является важным критерием покупки
Какая вебкамера будет лучшей? Прежде всего, стоит обратить внимание на технические характеристики устройств. Индивидуальные параметры будут определять качество изображения, передаваемого веб-камерой
Узнайте подробную информацию, чтобы вы могли выбрать модель с учетом ваших индивидуальных предпочтений.
- Разрешение – один из самых важных параметров, определяющих качество изображения, которое может предложить компьютерная камера. Чем оно выше, тем больше деталей мы увидим на экране. Изображение с разрешением 720p даст вам достойный уровень качества, но лучшим решением будет стандарт 1080p. Веб-камера с разрешением 4K – это решение для самых требовательных пользователей.
- Частота обновления изображения – этот параметр определяет, сколько кадров изображения веб-камера может вывести на компьютер за одну секунду. Камеры с частотой не менее 30 кадров обеспечивают удобный разговор.
- Встроенный микрофон – камера и микрофон для Skype чаще всего покрывают дизайн одного и того же устройства. Однако для лучшего качества звука стоит выбрать .
- Стереогарнитура – имея качественную гарнитуру не придется напрягать слух, собеседника всегда хорошо слышно. Достойное решение USB-гарнитура .
- Связь – USB-камера является очень популярным решением. На рынке также есть камеры с разъемом HDMI, а также MiniJAck 3,5 мм, USB-C или RJ-45. С другой стороны, среди самых требовательных пользователей беспроводная веб-камера пользуется большим спросом.
Компьютерные камеры отличаются по дизайну, что определяет варианты размещения. У некоторых есть подставка, у других есть специальное крепление. В первом случае веб-камера может располагаться на поверхности стола. Крепление позволит вам прикрепить устройство к рамке монитора. Прежде чем начать первые звонки по скайпу – понадобится тест камеры. Стоит отрегулировать высоту и фокус и проверить, достаточно ли четкое изображение. Кстати, вы должны сделать тест на микрофон. Беспроводная веб-камера для Skype является идеальным предложением для людей, которые в первую очередь сосредоточены на удобстве использования.
Как запустить камеру в скайпе?
Skype должен поддерживать любую подключенную веб-камеру. Чтобы проверить, работает ли она правильно, проверьте изображение в настройках программы. Если программное обеспечение не обнаруживает устройство, загрузите драйверы камеры с веб-сайта производителя. Когда мы перезапускаем программу, наша камера должна появиться в меню настроек видео.
Драйвер веб-камеры не только позволяет устройству функционировать должным образом, но и регулирует настройку в соответствии с вашими предпочтениями. Мы можем установить фокус, яркость или контраст. Если это камера с микрофоном для Skype, детальная настройка звука также будет возможна.
Включение и настройка микрофона
По умолчанию функция “Микрофон” в Скайпе всегда включена. В случае с ноутбуком используется штатный микрофон, на стационарных ПК программа работает с тем оборудованием, которое вы подключите извне. И как правило, если звука нет, то значит произошел какой-то сбой на самом устройстве и требуется ручная настройка.
Как включить микрофон на ноутбуке, чтобы он работал в Скайпе:
Открываем меню “Пуск”, затем Параметры → Система → Звук.
Примерно в центре окна есть активная ссылка “Управление звуковыми устройствами”. Жмем на нее.
Популярные статьи Поделка из кусочков пряжи, крупы, макарон
В разделе “Устройства ввода” выбираем “Микрофон”, а затем “Включить”
Готово. Теперь все должно заработать.
Настройки
Как настроить микрофон в Скайпе если меня не слышат:
- Запускаем приложение на компьютере.
- Жмем на кнопку “Еще” (справа от имени профиля, на панели со списком контактов.
- В выпадающем меню выбираем “Настройки”
- Затем переходим на вкладку “Звук и видео”.
- В разделе “Микрофон” снимаем флажок с “Настроить автоматически”. После этого появится шкала с градацией от 0 до 10. По умолчанию значение стоит на “5”. Просто сдвиньте ползунок вправо, на “6” или далее. Чем сильнее сдвигаете вправо, тем громче вы будете звучать у собеседника.
А вот инструкции, как в Скайпе сделать микрофон на кнопку, мы дать не сможем. Современная версия этого мессенджера не позволяет изменять сочетания “Горячих” клавиш для управления. Доступен только просмотр. В нужный раздел можно попасть двумя способами:
- Зажать Ctrl+/.
- Пройти по пути Еще → Настройки → Общие → Сочетания клавиш.
Тестовый звонок
Чтобы в Скайпе проверить микрофон (уровень громкости или работает ли он вообще), вы можете воспользоваться функцией “Тестовый звонок”. Делается это следующим образом:
- Заходим в раздел “Настройки” через кнопку “Еще”, как в инструкции выше.
- Открываем вкладку “Звук и видео”.
- В самом низу окна есть кнопка “Сделать бесплатный пробный звонок”. Жмем на нее.
- Слышим автоинформатор — “Вас приветствует … “. После сигнала начинаем говорить — что угодно, а система будет записывать голос.
- Прослушиваем запись.
Если что-то не устроит (слишком громко или тихо), то возвращаемся к инструкции “Как настроить микрофон в Скайпе”, выполняем необходимые корректировки, а затем, для проверки, снова делаем тестовый звонок.
Микрофон не отображается в Скайпе
От неопытных пользователей можно встретить вопрос о том, как разрешить отображение подключенного микрофона в Скайпе. Подразумевается, что устройство не отображается в выпадающем списке, а значит оно отключено в операционной системе.
Инструкция для включения оборудования:
- Сначала открывается окно «Звук» так, как это показано во второй инструкции.
- Нужно перейти в раздел «Запись» и щелкнуть по пустому месту правой кнопкой мыши. В появившемся окне выбирается «Показать отключенные устройства».
- Если в списке появились новые устройства для записи звука, значит они подключены верно. Иначе нужно проверить, правильно ли вставлены штекеры в гнезда.
- По микрофонам нужно нажать правой кнопкой мыши, а затем выбрать «Включить».
Аналогичные действия выполняются на Windows 10 и других версиях операционной системы.
Настройка микрофона для скайпа
Чтобы использовать микрофон для общения с друзьями, родственниками или коллегами нужно его настроить. Под словом «настройка» подразумевается целый список процедур, который выглядит следующим образом:
- Изменение настроек микрофона для его отображения в списке доступных для подключения устройств.
- Настройка включения и выключения устройства нажатием на кнопку.
- Устранение помех, шумов и других посторонних звуков.
По завершению каждой процедуры нужно проверять качество звука, чтобы удостовериться в изменениях.
Включение на кнопку
Инструкция о том, как в Скайпе сделать микрофон на кнопку, могла быть актуальна только до последнего глобального обновления. Со сменой интерфейса мессенджера поменялись и параметры его настройки.
Ранее пользователь мог открыть меню «Сочетание клавиш» и добавить кнопку для отключения микрофона во время разговора. Теперь этот пункт отсутствует, но возможность управления устройством осталась.
Только теперь пользователю придется держать окно Скайпа открытым и, при необходимости, кликать на иконку с изображением микрофона, чтобы отключить устройство. Это не так удобно, как использование кнопки на клавиатуре, но смысл остался прежним.
Чтобы вернуть возможность добавлять сочетания клавиш, стоит скачать старую версию Скайпа, где такой функционал до сих пор присутствует.
Устранение шумов
Шипение микрофона может свидетельствовать о неисправности устройства или о неправильно выбранных настройках. Если пользователь может уверенно исключить первый пункт, то следует проверить второй.
Инструкция как убрать шум:
- В меню «Пуск» нужно выбрать раздел «Панель управления».
- Из представленных разделов выбирается «Звук».
- На первой же вкладке нужно найти устройство «Динамики» и нажать на него правой кнопкой мыши. В контекстном меню выбирается пункт «Свойства».
- На вкладке «Уровни» настраивается громкость динамиков, которая нужно убавить, если собеседник жалуется на то, что слышит свой голос при общении с пользователем. Слишком высокий уровень может стать причиной шумов.
- Далее открывается вкладка «Запись» в окне «Звук». Среди подключенной аппаратуры нужно выбрать микрофон, который используется для общения в Скайпе. После этого нажимается кнопка «Свойства» в правом нижнем углу.
- На вкладке «Уровни» настраивается громкость микрофона. Лучше использовать значение ниже, чем «100». Это позволит сократить количество шумов, которые попадают на запись.
Остается проверить качество звука и отрегулировать параметры для большего эффекта.
Смена микрофона
Встроенный микрофон на ноутбуке не всегда удовлетворяет пользователей своим качеством записи звука, поэтому приобретаются дополнительные девайсы, которые потом используются для общения в Скайпе.
Но мессенджер не способен определить, какое оборудование нужно пользователю, поэтому приходится заменять его самостоятельно.
Подробнее:
- В запущенном мессенджере, справа от имени, есть кнопка с изображением трех точек. Нужно нажать на нее.
- В появившемся меню выбирается пункт «Настройки».
- В меню открывшегося окна выбирается вкладка «Звук и видео».
- В разделе «Микрофон» есть кнопка для выбора устройства. В рассматриваемом случае рядом с ней написано «Устройство связи по умолчанию».
- После нажатия на кнопку открывается полный список доступного оборудования для записи звука. Выбирается новый микрофон.
Для выбранного устройства требуется проверка. Если звука с него нет, то активируется вариант с другим драйвером. При его отсутствии нужно убедиться в работоспособности оборудования.
Источник: